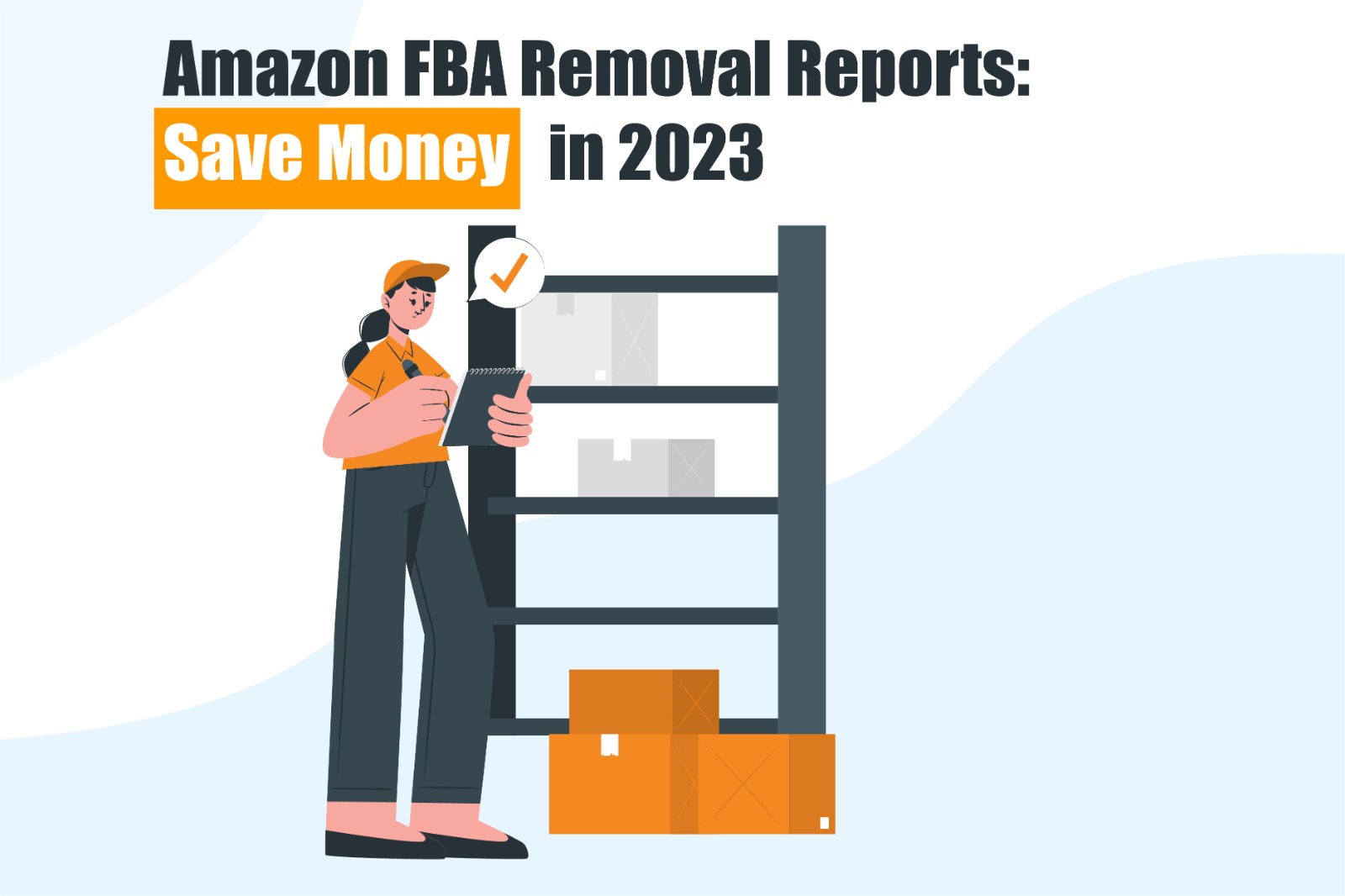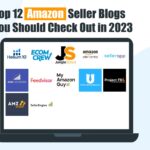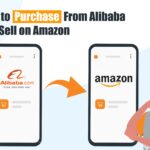All Amazon FBA sellers are required to manage and remove their inventory if the units are damaged, expired, or have aged over 180 days. FBA sellers should monitor Amazon’s FBA removal report at least every month so they will not get overcharged by Amazon for storage.
I will discuss this inventory report in detail so all Amazon sellers will understand how important is this to manage inventory timely and remove it according to the Amazon FBA removal report.
What is The Amazon FBA Removal Report?
Well, there is no such report that Amazon sends to the seller for managing the inventory but sellers receive notifications about their inventory status and can download the report themselves.
All Amazon sellers should check their FBA inventory in the Amazon Seller Central backend so they will know what action is required for each unit stored in the Amazon fulfillment center.
To check Amazon FBA inventory, follow the below steps,
- Log in to Amazon seller central account
- Click on the top left menu bar and hover over “Inventory” and select “FBA Inventory”

- By clicking on FBA inventory, you will be able to download the report for the whole inventory.

FBA sellers should remove unfulfillable inventory and aged inventory so they will not get charged extra.
Remember unfulfillable inventory will be disposed of after 14 days if the seller does not create a removal order themselves.
What Do You Need for Creating a Removal Order?
As discussed, Amazon FBA sellers are required to act promptly in managing and removing inventory otherwise Amazon will charge them an extra cost for storing the aged inventory or dispose of the unfulfillable inventory after 14 days.
To create a removal order you should know what method you are going to use for the desired inventory.
Removal Method
The method you choose will vary based on the type and condition of the inventory you wish to eliminate. You can opt to have your inventory sent to a specific recipient. Otherwise, if you prefer not to receive the inventory back, you can request to recycle or dispose of it at the fulfillment center.
Shipping Information
Sellers need to provide the shipping information to Amazon if they choose to receive the inventory otherwise Amazon will deliver the stock to the default current address which is available on Amazon’s seller central account.
Order Id
You can type a random order id by yourself otherwise Amazon will create an order automatically to identify the removal order.
Choose the Number of Units of Specific ASINs
All sellers must choose the number of units of desired ASINs that they wish to dispose of or ask the Amazon team to deliver the units to a specific address.
How Can You Create an Amazon FBA Removal Order?
Now you have understood what you need to provide to create an FBA removal order so now let us tell you how will you create the removal order.
- Log in to your Amazon Seller Central Account
- Go to the Manage Inventory page and choose the items you wish to eliminate. Then, from the drop-down list of actions, select “Create removal order” for those selected items.
- When you reach the Create removal order page, choose one of the following options under Method of removal
- Select “Return-to address” if you want your inventory to be sent back to your address. Enter the desired shipping address for the inventory.
- Select “Dispose” if you prefer to have your inventory disposed of at the fulfillment center.
- Select “Liquidations” if you want to liquidate your inventory and recover its value.
- Set order ID, you have two choices
- Enter a custom order ID of your preference.
- Leave the field blank, and an order ID will be automatically generated for you.
- To include additional inventory in the list, simply input a title, MSKU, ASIN, or FNSKU into the Search and add items text box located at the bottom of the page. Afterward, click on the Search button. Once the products appear, select the ones you wish to remove, and click on the Add Selected button.
- In the Fulfillable Quantity for Removal section, input the desired number of units you wish to remove. Please note that this quantity cannot exceed the total quantity available for removal.
- Within the Unfulfillable Quantity for Removal section, specify the number of unfulfillable units you want to remove. Remember that this quantity cannot exceed the total quantity available for removal.
- Review the product details to verify that the listed items are the ones you intend to remove. If you need to modify the items to be removed, click on the options to Add or Delete.
- Click on the Review button to proceed.
- Thoroughly review the order ID, method of removal, ship-to address, and the details of the selected items for removal.
- Click on Confirm to finalize the removal order. In case you change your mind and do not want to proceed with the removal order, click on Cancel order.
Can You Cancel the Amazon FBA Removal Order and How?
Once you have submitted your removal order, there is a limited window of time in which you can cancel it. You can cancel the order if it is in the Planning status, which typically lasts for just a few hours.
However, if the status is Processing, cancellation is not possible. During peak periods like Prime Day, Black Friday, Cyber Monday, and holidays, removal orders may remain in Processing status for several weeks.
To cancel a removal order, follow these steps:
- Go to Manage Orders and click on Advanced Search.
- From the Search drop-down list, select Order ID and enter your removal order ID. Click on Search.
- Confirm that the status displayed is either Planning or Pending under the Status column.
- In the Action column, click on Cancel this order.
Please keep in mind that canceling the order is only feasible when it is in the Planning or Pending status. One more thing to note is that sellers do not have the option to cancel a required removal order.
Can you Automate the Amazon FBA Removal Process?
Yes, there is a feature available on Amazon that you can avail which will automate the FBA removal process, however, there are some limitations to it.
- Unsellable inventory only.
- Inventory that is subject to 365+ days aged inventory surcharge only.
- Both types of inventory.
How to Automate the FBA Removal Order?
Below are the instructions that you need to follow for automating the removal process for unsellable and aged inventory.
Remove Unsellable Inventory Automatically
When inventory stored in a fulfillment center is no longer in a sellable condition, its status is updated to Unfulfillable, and it is segregated from the sellable inventory.
You can choose different options in your seller account for unsellable inventory, such as automate the process of refurbishing, liquidating, or having unsellable inventory returned to you.
- Go to the Automated unfulfillable settings section.
- Click on Enable to activate the automated process.
- Optionally, choose one or more value-recovery services for eligible unsellable inventory
- Select Refurbishment if you want the eligible unsellable inventory to be refurbished for potential resale.
- Choose Liquidate if you prefer to have unsellable inventory liquidated.
- Next, select one of the required removal options
- If you did not enable automated removals during refurbishment signup, you will have the option for None.
- Select Return if you want unsellable inventory to be returned to you.
- Choose Dispose if you want unsellable inventory to be disposed of.
- If you selected Return or Dispose, indicate your preferred schedule
- Weekly removals occur on the 8th, 15th, 22nd, and 28th of each month.
- Twice a month removals happen on the 5th and 20th of each month.
- If you selected Return, provide the email address where you would like notifications to be sent.
- If you selected Return, provide the delivery destination’s address and phone number.
- Finally, click on Update to save your changes.
Remove Aged Inventory Automatically
To set up automated removals for aging inventory, follow these steps:
- Go to the Settings menu and select Fulfillment by Amazon.
- Locate the Automated fulfillable inventory settings and click on Edit.
- Enable either the Automated long-term storage removals settings, Automated removal of ASINs with no sale, or both, based on your preferences.
- Choose either Return or Dispose as your preferred removal option.
- If you select Return
- Enter your preferred email address in the Email address text box.
- Provide the delivery destination’s address and phone number.
- Click on Update.
- If you select Dispose
- Optionally, enable Liquidations to recover value from eligible units.
- Enter your preferred email address in the Email address text box.
- Click on Update.
By following these steps, you can activate the automated removals for aging inventory and customize your removal preference accordingly.
FBA Removal Order Fees
Always remember that there are charges for removing inventory which Amazon FBA will charge to sellers. Removal fees are applied on a per-unit basis.
Removal fees is calculated as per Size Tier and Shipping Weight. Fees will be charged after the removal order is completed. Below is the rate card for the fee per unit.
| Size tier | Shipping weight | Removal fee per unit |
| Standard size | 0 to 0.5 lb | $0.97 |
| 0.5+ to 1.0 lb | $1.46 | |
| 1.0+ to 2.0 lb | $2.20 | |
| More than 2 lb | $2.83 + $1.06/lb above 2 lb | |
| Oversize and special handling items* | 0 to 1.0 lb | $3.12 |
| 1.0+ to 2.0 lb | $4.07 | |
| 2.0+ to 4.0 lb | $5.56 | |
| 4.0+ to 10.0 lb | $9.43 | |
| More than 10.0 lb | $13.05 + $1.06/lb above 10 lb |
Please Note:
Items that require special handling may encompass categories such as apparel, shoes, watches, jewelry, and dangerous goods.